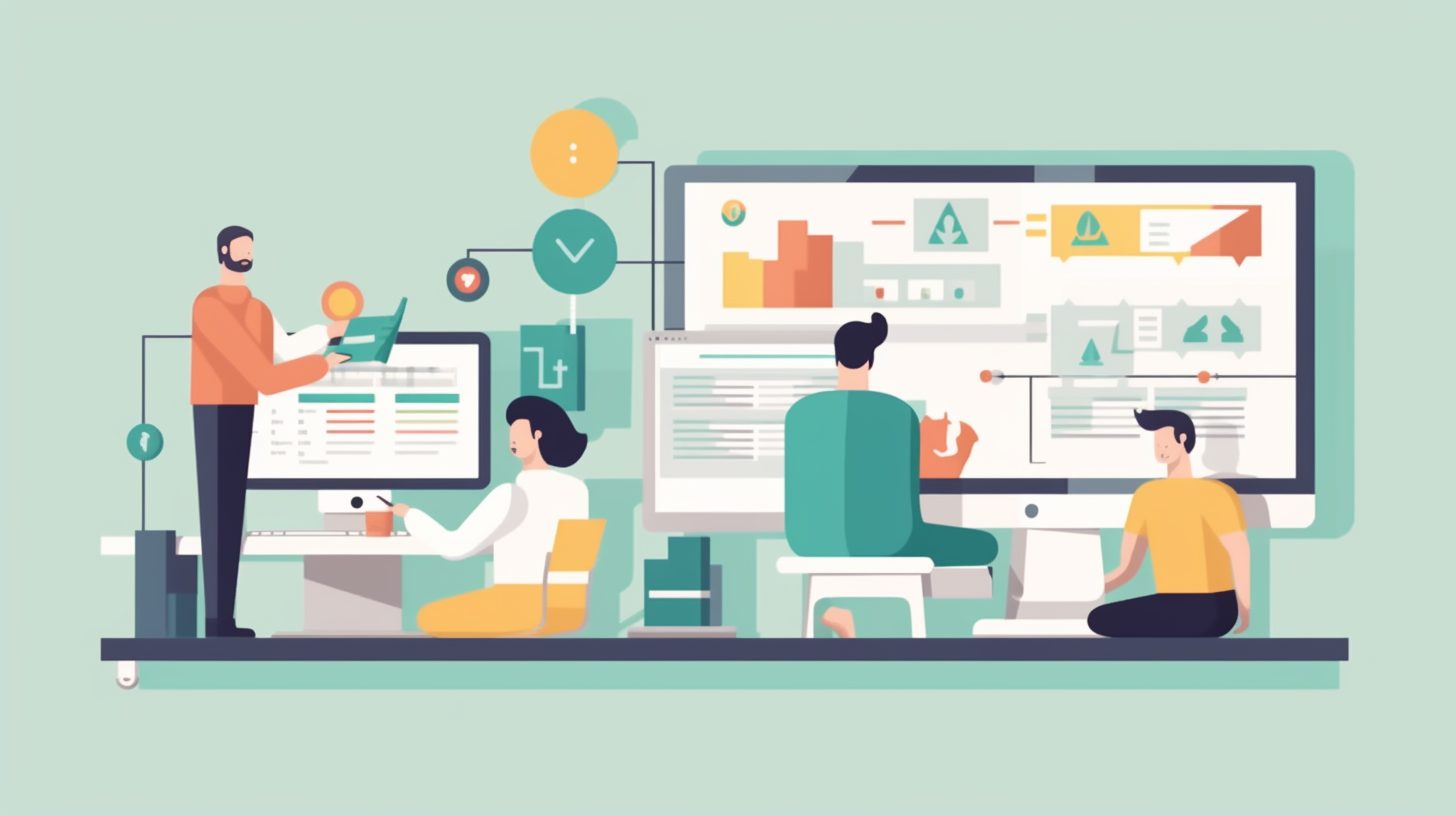CRON jobs are essential components of many applications, automating tasks to run periodically without manual intervention. In this guide, we’ll explore how to edit CRON jobs on various systems, including Linux, macOS, and Windows, as well as best practices for managing and troubleshooting your scheduled tasks.
Editing CRON jobs on Linux and macOS
On Linux and macOS systems, CRON jobs are managed using the crontab command. To edit your user’s CRON jobs, you’ll need to open the crontab file in a text editor using the following command:
crontab -eThis command will open your user’s crontab file in the default text editor, typically vi or nano. If you prefer a different editor, you can change it by setting the EDITOR environment variable:
export EDITOR=nano
crontab -eUnderstanding CRON job syntax
Each line in the crontab file represents a single CRON job. The format of a CRON job consists of six fields separated by whitespace:
* * * * * /path/to/command arg1 arg2The fields, from left to right, represent the following:
- Minute (0-59)
- Hour (0-23)
- Day of the month (1-31)
- Month (1-12)
- Day of the week (0-7, where both 0 and 7 represent Sunday)
- Command and arguments to execute
For example, to schedule a script at /path/to/script.sh to run every day at 3:30 PM, the CRON job would look like this:
30 15 * * * /path/to/script.shEditing and saving CRON jobs
To edit a CRON job, simply modify the appropriate line in the crontab file. Add new lines for new CRON jobs or remove lines to delete existing jobs. Once you’ve made your changes, save the file and exit the text editor.
Your changes will take effect immediately, and the CRON daemon will automatically update its schedule based on the new configuration.
Editing CRON jobs on Windows
On Windows systems, the Task Scheduler is used to manage scheduled tasks instead of CRON jobs. To edit a task in Task Scheduler, follow these steps:
- Press
Windows + Rto open the Run dialog, typetaskschd.msc, and press Enter to open Task Scheduler. - In the Task Scheduler window, navigate to the task you want to edit in the left pane, under the Task Scheduler Library.
- Right-click the task in the list and select ‘Properties’ from the context menu.
- In the Properties window, you can edit the task’s settings, such as its trigger (schedule), actions (commands to execute), and conditions (requirements for the task to run).
- After making your changes, click ‘OK’ to save the updated task settings.
Note that you may need administrative privileges to edit some tasks in Task Scheduler.
Best practices for managing and troubleshooting CRON jobs
Logging CRON job output
By default, CRON jobs do not log their output, which can make it difficult to diagnose issues when a job fails or produces unexpected results. To log the output of a CRON job, redirect its standard output and standard error streams to a log file using the following syntax:
* * * * * /path/to/command arg1 arg2 >> /path/to/logfile.log 2>&1This will append the job’s output to the specified log file, making it easier to track the job’s progress and troubleshoot any issues.
Using absolute paths
CRON jobs often run in a different environment than your interactive shell, so it’s essential to use absolute paths for commands, scripts, and log files. This helps avoid issues caused by differences in environment variables or working directories.
Testing your CRON jobs
Before adding a new CRON job to your system, it’s a good idea to test the command or script manually to ensure it works as expected. This can help you identify and resolve issues before they impact your scheduled tasks.
Monitoring CRON jobs
Regularly monitoring the output and log files of your CRON jobs can help you catch issues early and ensure your tasks are running as expected. Tools like Healthchecks.io and Dead Man’s Snitch can help automate this process by sending alerts if a job fails or does not run as expected.
Securing your CRON jobs
Ensure that your CRON jobs run with the minimum required privileges to reduce potential security risks. Avoid running jobs as the root user whenever possible, and consider using dedicated user accounts for specific tasks.
In conclusion, understanding how to edit CRON jobs is crucial for maintaining and optimizing your scheduled tasks. By following the guidelines outlined in this guide, you can effectively manage your CRON jobs across various platforms and ensure they run smoothly and securely. For more information on related topics, check out our articles on monitoring and logging, Kubernetes security best practices, and minimizing distractions.