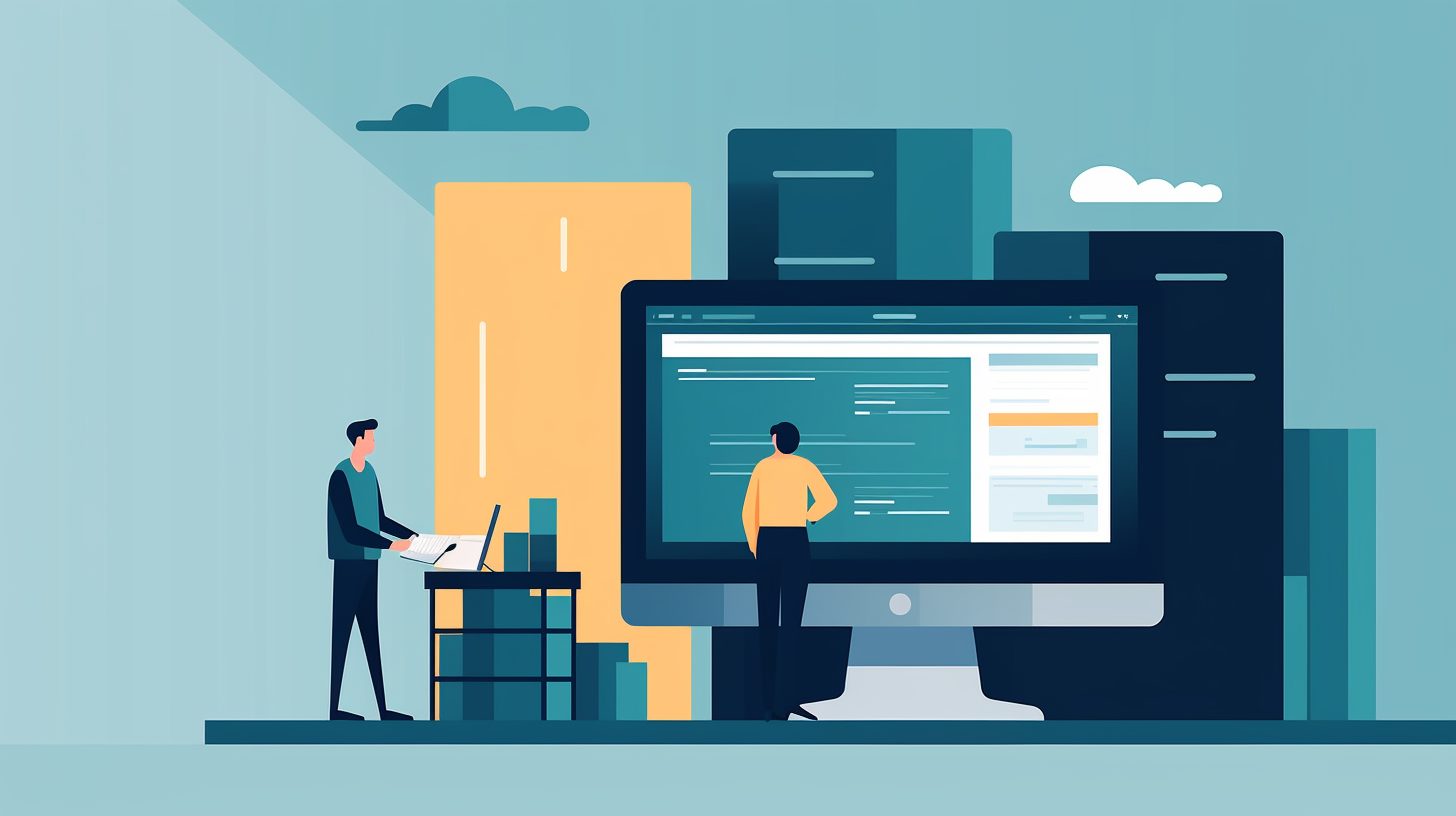Lists are a fundamental aspect of web content, making it easy for users to navigate through information and helping to structure content effectively. The <li> HTML tag plays a crucial role in creating lists on web pages, and mastering its usage can significantly improve your content organization and user experience. This article will guide you through the <li> tag, its features, and best practices to create well-structured lists in HTML.
What is the <li> HTML Tag?
The <li> tag, short for “list item,” is used within ordered (<ol>) and unordered (<ul>) lists to define individual items in the list. It helps to organize content into a clear and readable format, providing structure and hierarchy to web pages. The <li> tag works in conjunction with the <ol> and <ul> tags, which define the type of list being created.
Unordered Lists: <ul> and <li> Tags
Unordered lists are used when the order of the items in the list is not significant. They are typically displayed with bullet points or other markers. To create an unordered list, you will need to use the <ul> tag to define the list container and the <li> tag for each item within the list. Here’s an example:
<ul>
<li>Item 1</li>
<li>Item 2</li>
<li>Item 3</li>
</ul>
This code will generate an unordered list with three items, each represented by a bullet point by default.
Ordered Lists: <ol> and <li> Tags
Ordered lists are used when the order of the items in the list is important. They are typically displayed with numbers or letters indicating the sequence. To create an ordered list, you will need to use the <ol> tag to define the list container and the <li> tag for each item within the list. Here’s an example:
<ol>
<li>Step 1</li>
<li>Step 2</li>
<li>Step 3</li>
</ol>
This code will generate an ordered list with three items, each represented by a number indicating its position in the list.
Styling the <li> HTML Tag with CSS
By default, browsers apply basic styling to <li> elements, such as bullet points for unordered lists and numbering for ordered lists. However, you can customize the appearance of your lists using CSS. Here’s an example of how to change the list style type and add some basic styling:
<style>
ul {
list-style-type: square;
padding-left: 20px;
}
li {
font-size: 18px;
color: #333;
line-height: 1.5;
em;
}
</style>
<ul>
<li>Item 1</li>
<li>Item 2</li>
<li>Item 3</li>
</ul>
In this example, we changed the list style type to squares for unordered lists and added padding to the left of the list. We also adjusted the font size, color, and line height for <li> elements to improve readability.
Nested Lists: Combining <ul>, <ol>, and <li> Tags
You can create nested lists by including an <ol> or <ul> element within an <li> element. This is helpful for organizing content into hierarchical structures, such as subcategories or substeps. Here’s an example of a nested list:
<ul>
<li>Item 1
<ol>
<li>Subitem 1.1</li>
<li>Subitem 1.2</li>
</ol>
</li>
<li>Item 2</li>
<li>Item 3</li>
</ul>
This code creates a nested ordered list within an unordered list. The ordered list will be displayed with numbers, while the unordered list will use the default bullet points.
Conclusion
Mastering the <li> HTML tag is essential for creating well-structured and organized content on your web pages. By understanding the differences between ordered and unordered lists and learning how to style and nest them, you can significantly improve the user experience on your website. Remember to use the <li> tag in conjunction with <ol> and <ul> tags to create lists that cater to your specific needs.