Logitech Unifying Software is a powerful tool that allows users to connect and manage multiple Logitech wireless devices with a single USB receiver. This innovative solution eliminates the need for multiple USB receivers, thereby reducing clutter and freeing up USB ports for other devices. In this article, we will explore the benefits of Logitech Unifying Software, its features, and how to use it effectively.
Why Choose Logitech Unifying Software?
Logitech Unifying Software provides a seamless way to connect and manage various Logitech wireless peripherals, such as keyboards, mice, and trackballs. By using a single USB receiver, you can consolidate your wireless connections and avoid the hassle of managing multiple dongles. This not only saves valuable USB ports on your computer but also makes it easier to switch between devices or move them between multiple computers.
Another advantage of Logitech’s Unifying Software is that it supports a wide range of Logitech wireless devices, making it a versatile solution for users with different peripherals. Furthermore, the software is compatible with both Windows and macOS, ensuring that you can use it on your preferred operating system without any compatibility issues.
Getting Started with Logitech Unifying Software
Installing and setting up Logitech Unifying Software is a straightforward process. First, download the software from the official Logitech website and install it on your computer. Once installed, you can easily pair your Logitech wireless devices by following these simple steps:
- Insert the Logitech Unifying receiver into an available USB port on your computer.
- Launch the Logitech Unifying Software application.
- Click the “Add Devices” button to start the pairing process.
- Turn on your Logitech wireless device and follow the on-screen instructions to complete the pairing process.
Once you have successfully paired your devices, you can use the Logitech Unifying Software to manage them, update firmware, or modify their settings as needed.
Advanced Features of Logitech Unifying Software
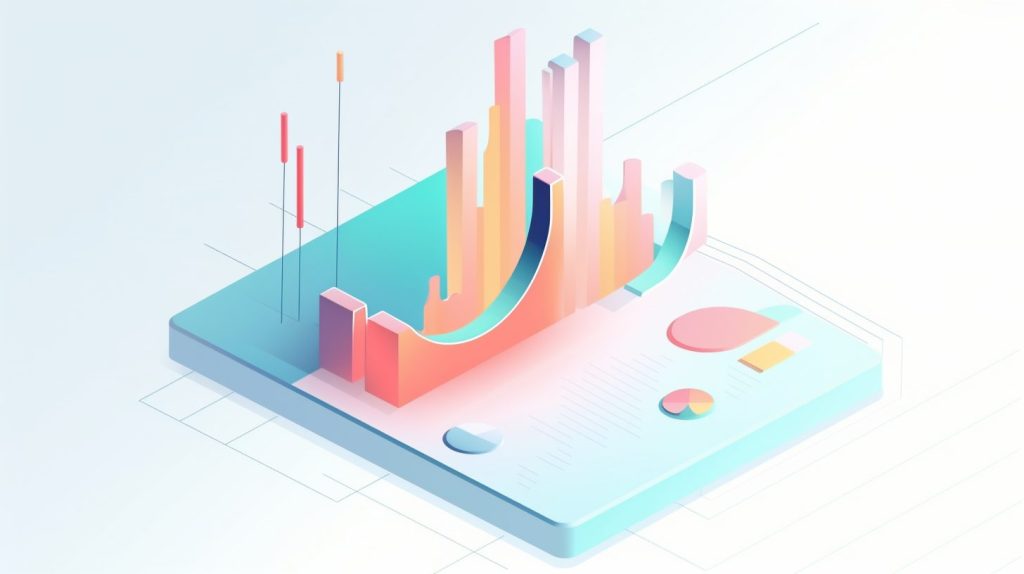
This software offers a range of advanced features that allow you to fine-tune your devices for optimal performance and usability. Some of these features include:
- Device Customization: You can adjust the settings of your Logitech wireless devices, such as pointer speed, scroll direction, and function key assignments, to suit your personal preferences.
- Firmware Updates: Logitech Unifying Software allows you to check for and install firmware updates for your devices, ensuring that you always have access to the latest features and improvements.
- Battery Status Monitoring: The software provides real-time battery status information for your wireless devices, helping you to plan ahead and replace batteries before they run out.
- Multiple Device Support: Logitech Unifying Software supports up to six compatible wireless devices simultaneously, allowing you to manage all your Logitech peripherals with ease.
- Device Pairing: The software makes it simple to pair and unpair devices, enabling you to easily switch between different Logitech wireless peripherals or share a single receiver between multiple computers.
Troubleshooting the Software
While Logitech Unifying Software is designed to be user-friendly and reliable, you may encounter occasional issues. Here are some common problems and their solutions:
1. Devices Not Pairing or Connecting
If you’re having trouble pairing or connecting your devices, try these steps:
- Ensure your devices are compatible with the Logitech Unifying receiver. Check the device’s documentation or the Logitech Unifying product page for compatibility information.
- Move your devices closer to the receiver and ensure there are no physical obstructions between them.
- Restart your computer and try the pairing process again.
- If the issue persists, try updating the firmware of your devices using the software.
2. Devices Not Responding or Performing Erratically
If your devices are not responding or behaving erratically, consider the following solutions:
- Replace the batteries in your wireless devices to ensure they have sufficient power
to operate correctly. - Check for and eliminate possible sources of interference, such as other wireless devices, USB 3.0 ports, or metal surfaces.
- Update the firmware of your devices using Logitech’s Unifying Software.
- Reset your devices to their factory settings and reconfigure them as needed.
3. Not Recognizing the Receiver
If the software does not recognize your Logitech Unifying receiver, try these troubleshooting steps:
- Ensure the receiver is securely plugged into a USB port on your computer.
- Try connecting the receiver to a different USB port.
- Restart your computer and relaunch the Logitech Unifying Software.
- Update your computer’s USB drivers and ensure your operating system is up-to-date.
Conclusion
Logitech Unifying Software is a must-have tool for users with multiple Logitech wireless devices. It simplifies the process of managing and customizing your peripherals while helping you save valuable USB ports on your computer. With its user-friendly interface, advanced features, and compatibility with a wide range of devices, Logitech Unifying Software offers an efficient and convenient solution for optimizing your wireless setup.
For more articles check out our Business Software category page. We also recommend reviewing some of our other relevant blog posts:
Mastering JavaScript: A Comprehensive Guide to DOM Manipulation and Event Handling for Interactive Websites
2. The Ultimate Guide to API Integration: Connecting Your App with RESTful Services Using Postman and Swagger
Powerful Python Tips: Web Scraping
Getting Started with Kubernetes: A Comprehensive Minikube Guide
Deep Dive into Kubernetes Components: A Comprehensive Guide







