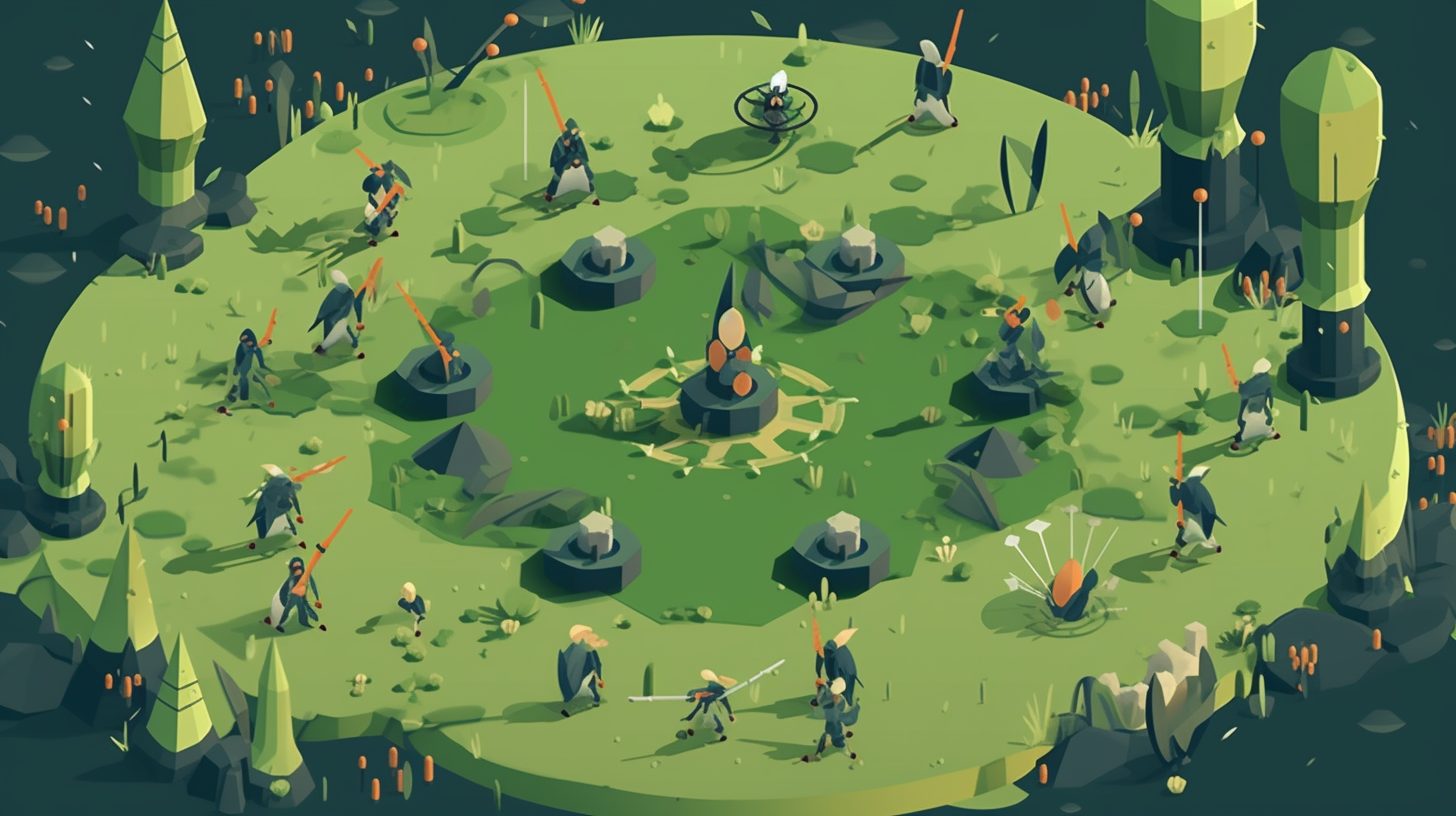In the world of 2D game development, Godot sprites play a crucial role in bringing characters and objects to life. This powerful engine provides various features for creating and manipulating sprites, making it easy for both beginners and experienced developers to create visually appealing games. This comprehensive guide will explore the world of Godot sprites, offering in-depth examples, best practices, and resources to help you improve your skills.
Working with Godot Sprites: The Basics
Creating a Sprite Node
To get started with Godot sprites, you first need to create a Sprite node. In the Godot editor, click on the “+” button in the Scene panel to add a new node. Search for “Sprite” in the search bar and select it. This will create a new Sprite node in your scene.
Once you have a Sprite node, you can start adding images to it. To do this, click on the “Texture” property in the Inspector panel and select “Load.” Navigate to your image file (usually in PNG or JPEG format) and click “Open.” Your image will now appear as a sprite in the 2D workspace.
Manipulating Sprite Properties
Godot sprites come with various properties that you can manipulate to achieve different visual effects. Some of the most commonly used properties include:
Position: Sets the position of the sprite in the game world (in pixels).
Rotation: Rotates the sprite around its center point (in degrees).
Scale: Resizes the sprite uniformly or non-uniformly.
Flip H and Flip V: Flips the sprite horizontally or vertically.
Modulate: Tints the sprite with a specific color or adjusts its transparency.
To modify these properties, simply click on the property name in the Inspector panel and enter a new value or use the provided sliders.
Animating Godot Sprites
Using Sprite Sheets
Sprite sheets (also known as texture atlases) are a popular technique for animating 2D characters and objects in games. They consist of a single image file containing multiple frames of an animation arranged in a grid.
To create an animation using a sprite sheet in Godot, you’ll need to use the AnimatedSprite node instead of the standard Sprite node. First, add an AnimatedSprite node to your scene. In the Inspector panel, click on the “Frames” property and select “New SpriteFrames.” This will create a new SpriteFrames resource that will store your animation frames.
Next, click on the “>” button next to the “Frames” property to open the SpriteFrames editor. Click on the “Add Frames from Sprite Sheet” button and load your sprite sheet image. In the “Region” tab, set the number of horizontal and vertical frames in the grid, and click “Add Frames.”
Finally, enable the “Playing” property in the AnimatedSprite node to play the animation.
Using the AnimationPlayer Node
The AnimationPlayer node in Godot allows you to create more complex animations using keyframes. To use the AnimationPlayer for animating sprites, follow these steps:
Add an AnimationPlayer node to your scene.
In the Animation panel at the bottom of the editor, click on the “Animation” button and select “New.”
Name your animation and set its length.
Select your Sprite node and move the playhead in the Animation panel to the desired keyframe position.
5. In the Inspector panel, modify the properties of the Sprite node (such as Position, Rotation, Scale, etc.) to create the desired animation effect at the current keyframe.
Right-click on the modified property in the Inspector panel and choose “Insert Key” to add a keyframe for that property at the playhead’s position.
Repeat steps 4-6 for each keyframe in your animation.
To preview your animation, click on the “Play” button in the Animation panel.
You can also use the AnimationPlayer node to control multiple sprites or nodes simultaneously, enabling you to create complex animations and interactions between characters and objects in your game.
Using Godot Sprites for Parallax Backgrounds
Creating a Parallax Background
Parallax backgrounds are a popular technique in 2D games to create a sense of depth and immersion. In Godot, you can achieve this effect using the ParallaxBackground and ParallaxLayer nodes. To create a parallax background, follow these steps:
Add a ParallaxBackground node to your scene.
Add a ParallaxLayer node as a child of the ParallaxBackground node.
Add a Sprite node as a child of the ParallaxLayer node and set its texture to your desired background image.
In the ParallaxLayer node’s Inspector panel, set the “Motion/Mirroring” property to the dimensions of your background image. This will ensure that the background repeats seamlessly as the camera moves.
Adding Multiple Parallax Layers
To create a more convincing parallax effect, you can add multiple layers with different scrolling speeds. Simply repeat the steps above to add additional ParallaxLayer nodes to your ParallaxBackground node, and set their “Motion/Scale” property to different values. Lower values will make the layer scroll slower, creating the illusion of depth.
Remember to arrange your ParallaxLayer nodes in the desired order, with the furthest background layer at the top and the closest layer at the bottom.
Conclusion
Mastering Godot sprites is an essential skill for any aspiring 2D game developer. By understanding the various features and techniques outlined in this guide, you can create engaging and visually appealing games using the powerful Godot engine. For more information on game development with Godot, be sure to check out these resources:
Codabase Game Development Category
Godot Official Documentation: 2D Sprite Animation
Godot Official Documentation: Parallax Backgrounds
Godot Asset Library: 2D Tools
YouTube: Godot 2D Game Development Tutorials
Happy developing!