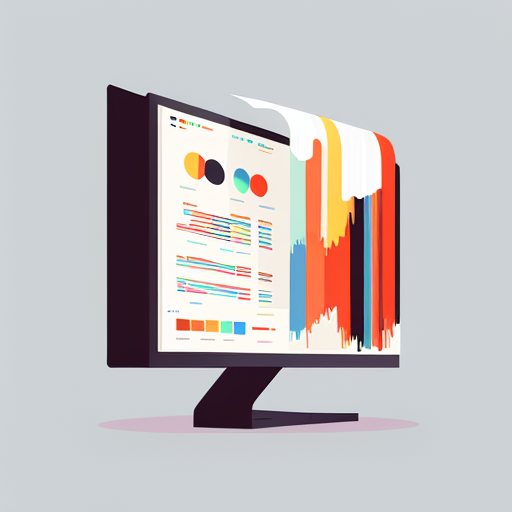Creating a website from scratch can be an exciting and rewarding process. With the right tools and a little patience, you can bring your ideas to life and share them with the world. In this blog post, we’ll guide you through the process of how to create a website using HTML and CSS step by step. By following this tutorial, you’ll learn the basics of web development and create a simple yet attractive website.
Step 1: Creating the HTML StructureStep 2: Styling the Website with CSSStep 3: Expanding Your Website with More Content and StylingStep 4: Adding a Navigation BarStep 5: Creating a Responsive LayoutStep 6: Adding Animations and TransitionsStep 7: Adding a FooterStep 8: Exporting Your Website as a PDFConclusionTo get started, you’ll need a basic text editor, such as Sublime Text or Visual Studio Code, and a web browser to preview your work. Don’t worry, you won’t need any fancy software or programming experience to follow along. Get ready for building a website with html and css and exporting to pdf.
Step 1: Creating the HTML Structure
HTML (Hypertext Markup Language) is the standard markup language for creating web pages. It provides the structure and content of your website. To begin, open your text editor and create a new file called “index.html”. Next, add the following basic HTML structure to your file:
<!DOCTYPE html>
<html lang="en">
<head>
<meta charset="UTF-8">
<meta name="viewport" content="width=device-width, initial-scale=1.0">
<title>My Website</title>
</head>
<body>
<h1>Welcome to My Website</h1>
<p>This is a simple website created using HTML and CSS.</p>
</body>
</html>
Save your work and open “index.html” in your web browser. You should see a basic web page with a title, heading, and paragraph. Now that we’ve laid the foundation, it’s time to style our website with CSS.
Step 2: Styling the Website with CSS
CSS (Cascading Style Sheets) is a language used for describing the look and formatting of a document written in HTML. To get started with CSS, create a new file called “styles.css” in the same directory as your “index.html” file. In your “index.html” file, add a link to the “styles.css” file within the head section:
<link rel="stylesheet" href="styles.css">
Now, open “styles.css” and add some basic styling for your website:
body {
font-family: Arial, sans-serif;
margin: 0;
padding: 0;
}
h1 {
background-color: #f1c40f;
color: white;
text-align: center;
padding: 20px;
}
p {
padding: 20px;
}
Save your changes and refresh the “index.html” page in your browser. You should now see your styled web page with a yellow header and proper spacing.
Step 3: Expanding Your Website with More Content and Styling
Now that you have a basic understanding of HTML and CSS, you can continue to expand your website by adding more content and styling. Some ideas include adding a navigation bar, creating a responsive layout, or using advanced CSS techniques like animations and transitions.
Step 4: Adding a Navigation Bar
A navigation bar allows users to navigate between different sections of your website. To create a navigation bar, add the following HTML code inside the body tag, before the element:
<nav>
<ul>
<li><a href="#home">Home</a></li>
<li><a href="#about">About</a></li>
<li><a href="#contact">Contact</a></li>
</ul>
</nav>
Then, style the navigation bar in your “styles.css” file:
nav {
background-color: #333;
overflow: hidden;
}
nav ul {
list-style-type: none;
margin: 0;
padding: 0;
}
nav li {
float: left;
}
nav a {
display: block;
color: white;
text-align: center;
padding: 14px 16px;
text-decoration: none;
}
nav a:hover {
background-color: #111;
}
Save your changes and refresh your browser to see the new navigation bar.
Step 5: Creating a Responsive Layout
To make your website adapt to different screen sizes, you can use CSS media queries. Add the following code to your “styles.css” file to create a responsive layout:
@media screen and (max-width: 600px) {
nav li {
float: none;
width: 100%;
}
}
This media query will stack the navigation links vertically on screens smaller than 600px in width.
Step 6: Adding Animations and Transitions
CSS animations and transitions can add a touch of interactivity to your website. For example, let’s add a simple hover effect to the navigation links. Modify the “nav a:hover” style in your “styles.css” file as follows:
nav a:hover {
background-color: #111;
transform: scale(1.1);
transition: all 0.3s;
}
Save your changes and refresh your browser. Now, when you hover over the navigation links, they will slightly enlarge and change background color.
Now that you’ve learned how to create a website using HTML and CSS step by step, you can continue expanding your knowledge by exploring more advanced topics, such as JavaScript for interactivity, or incorporating third-party libraries and frameworks like Bootstrap or jQuery. Don’t forget to check out our other resources on web development, like Mastering JavaScript: A Comprehensive Guide to DOM Manipulation and Event Handling for Interactive Websites or Powerful Python Tips: Web Scraping.
Want more tips and tutorials like this delivered straight to your inbox? Sign up for our newsletter below!
Step 7: Adding a Footer
A footer typically contains information about the website’s author, copyright information, and links to important pages. To add a footer to your website, insert the following HTML code just before the closing tag:
<footer>
<p>© 2023 Your Name. All rights reserved.</p>
<p>Follow us on <a href="https://twitter.com" target="_blank">Twitter</a> and <a href="https://facebook.com" target="_blank">Facebook</a>.</p>
</footer>
Now, style the footer in your “styles.css” file:
footer {
background-color: #333;
color: white;
padding: 20px;
text-align: center;
}
footer a {
color: white;
text-decoration: none;
}
footer a:hover {
color: #ccc;
text-decoration: underline;
}
Save your changes and refresh your browser to see the new footer.
Step 8: Exporting Your Website as a PDF
You may want to create a PDF version of your website for offline viewing or sharing. There are several tools available for converting your website to a PDF, such as Adobe Acrobat’s HTML to PDF converter or browser extensions like Save as PDF for Google Chrome.
To use Save as PDF, first, install the extension in your browser. Next, navigate to your website in the browser and click the Save as PDF icon in the toolbar. Choose your desired settings, such as page size and orientation, and then click “Save as PDF” to download your website as a PDF file.
Conclusion
Congratulations! You’ve learned how to create a website using HTML and CSS step by step and export it as a PDF. By mastering these fundamental web development skills, you’ve laid the foundation for building more complex and interactive websites in the future.
To continue learning, explore other resources on our site, like The Ultimate Guide to API Integration: Connecting Your App with RESTful Services Using Postman and Swagger or Getting Started with Kubernetes: A Comprehensive Minikube Guide. Happy coding!